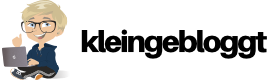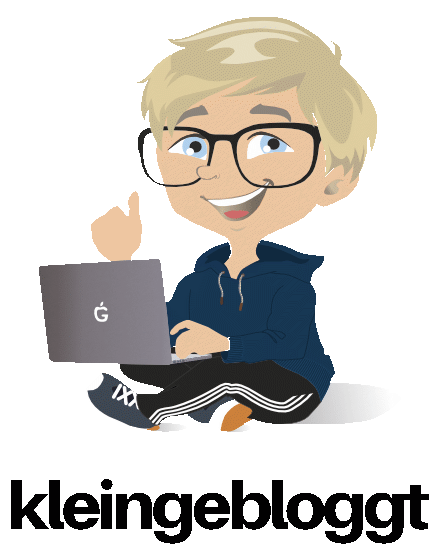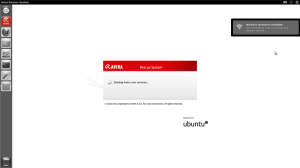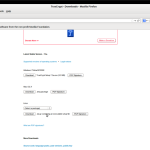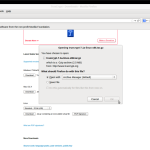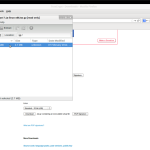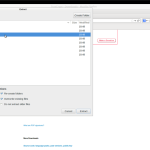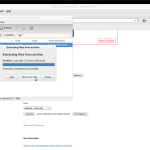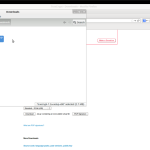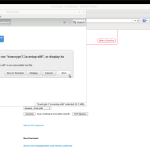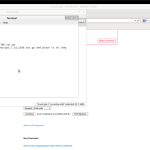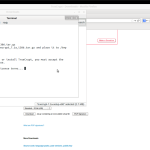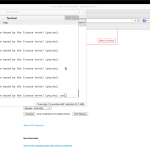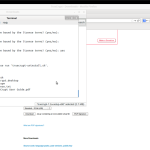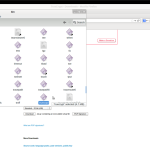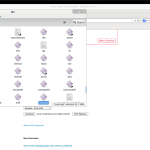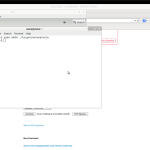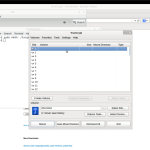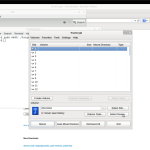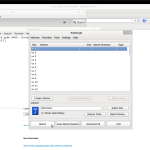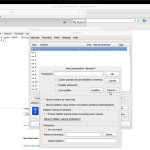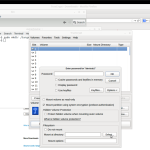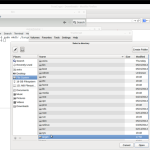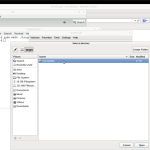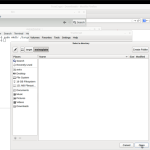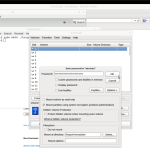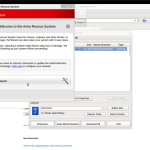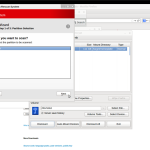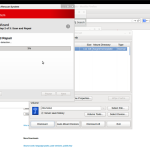In dieser Anleitung werde ich zeigen, wie man die Avira Rescue Disk auf einem mit Truecrypt verschlüsselten Laufwerk zum Laufen bringt bzw. wie man diese Notfall-CD auf einem vollverschlüsselten System nutzen kann. Das Avira Rescue System ist ein auf Linux basiertes Livesystem, in das man unabhängig von Windows booten kann, um nach Viren und Trojanern zu suchen. Es ist im Prinzip sehr ähnlich zur bekannteren Kaspersky Rescue Disk. Solche Notfallsysteme können durchaus sinnvoll sein, vorallem wenn Malware wie „BKA-Trojaner“ und Co. den Zugriff auf Windows praktisch unmöglich gemacht haben und man sozusagen „von außen“ an das Problem heran muss. Aber auch allgemein sicher keine schlechte Idee, mal auf diese Weise nach Malware zu scannen, denn diese kann sich im System bereits so tief verwurstet haben, dass es nicht mehr ordentlich möglich ist, sie im laufenden Betrieb von Windows mit dem Virenscanner zu erkennen.
Nicht aber so einfach für Truecryptnutzer…
Benutzer von Truecrypt, besonders der Vollverschlüsselung, stehen aber vor einem Problem: Auf die Festplatte ist von so einem Livesystem aus nicht zuzugreifen, denn schließlich ist sie ja verschlüsselt. Normalerweise gibt man beim Booten das Truecrypt Passwort ein. Diesen Bootloader umgeht man mit der Rescue Disk aber komplett, die Platte bleibt verschlüsselt, ein Scan ist nicht möglich. Aber auch an normale Truecrypt-Container oder Partitionen kommt man nicht ran. Wenn man nach dem Problem googelt, findet man viele Fragen, aber keine echten Antworten. „Du musst vorher komplett entschlüsseln“ führt zwar theoretisch auch zum Ziel, ist aber alles andere als komfortabel und nicht immer möglich, wenn man aufs System nicht mehr zugreifen kann. Außerdem kann das Stunden, viele Stunden, dauern. Also habe ich mich daran gemacht, selbst eine Lösung zu finden. Dies war, wie sich herausgestellt hat, sogar ziemlich simpel, weshalb es mich ein wenig wundert, dass ich diese in keinem Forum gefunden habe.
Also bitteschön, hier meine Schritt-für-Schritt Anleitung zur Nutzung der Avira Rescue CD auf einem Truecrypt System. Ich beschreibe das Ganze erst so knapp wie möglich und stelle ans Ende des Artikels eine kleine Bildergallerie. Es sollte damit auch für Linux-Neulinge ein Kinderspiel sein, denn ich bin selbst einer 😉
Vorbereitungen
Man sollte das Rescue System am besten gleich auf einen USB Stick basteln, da wir später noch Dateien herunterladen müssen. Wie man das bewerkstelligt, beschreibt Avira selbst sehr gut hier. Anschließend natürlich zusehen, dass man im BIOS eingestellt hat, per USB zu booten. Rechner also neustarten und mit dem Stick booten. Man bekommt ein Auwahlmenü und kann das Ding sowohl auf deutsch als auch auf englisch starten. Ich hatte anfangs mal wieder nur halb hingesehen und einfach „default“ genommen, welches englisch ist, deshalb basieren meine Screenshots auch auf dieser Version. Ist aber auch wurscht. Einfach nach Wunsch auswählen und schon landet man in einem abgespeckten Ubuntu, worauf diese Rescue Disk nämlich basiert.
Truecrypt installieren
Nun erstmal per LAN/WLAN verbinden, da wir eine Internetverbindung benötigen. Firefox anschmeissen (der ist zum Glück mit dabei), auf truecrypt.org gehen und die Standard 32 Bit Linux Package herunterladen. Man kann es direkt mit dem Archive Packager öffnen lassen. Die Datei dann entpacken, z.B. in den Download-Ordner. Per Dateimanager direkt dorthin und die Truecrypt Setupdatei einfach per Doppelklick öffnen und ausführen. Im Fenster eine „1“ eingeben und mit Enter bestätigen. Nun muss man noch die ellenlangen Lizenzbedingungen bestätigen und diese vorher mit gedrückter Enter-Taste durchlaufen lassen, danach „yes“ eintippen. Truecrypt wurde nun im Dateisystem installiert nach /usr/bin/. Wieder per Dateimanager in diesen Ordner, nach Truecrypt suchen und dieses dann per Doppelklick ausführen. Das von Windows gewohnte Truecryptfenster öffnet sich.
Aber halt, wir müssen vorher noch einen Ordner anlegen, damit der Avira Scanner die Partition später auch erkennen kann. Das Terminal öffnen und dort sudo mkdir /target/meineplatte eintippen. Das ist wichtig, denn der Virenscanner erkennt nur Partitionen die unter /target gemountet wurden. „meineplatte“ ist hier nur beispielhaft und kann benannt werden, wie man will, wir müssen es uns nur für später merken. Zurück zu Truecrypt: Wir können fast wie aus Windows gewohnt die gewünschte Partition mounten, müssen jedoch in den erweiterten Optionen Mount partition using system encryption (preboot authentification) auswählen. Zusätzlich unten bei Mount at directory das eben erstellte /target/meineplatte auswählen.
Wichtig: Bei Laufwerken mit Vollverschlüsselung muss das Passwort unbedingt nach dem englischen Tastaturlayout eingegeben werden! Dies ist bei Truecrypt grundsätzlich so, wenn man solche Laufwerke von außen mountet (gilt nur für vollverschlüsselte!). Lautet das Passwort beispielweise Hallo-XY, so müsste man es als Hallo/XZ eingeben. Hat man damit Probleme, kann man entweder direkt wie ich das englische Rescue System booten oder einfach in den Ubuntu Optionen das englische Tastarturlayout nachinstallieren. Das geht mit wenigen Klicks. Dann kann man das Passwort nämlich einfach eintippen wie man es gewohnt ist und es kommt direkt die englische Entsprechung heraus.
Unsere Truecrypt Partition sollte nun erfolgreich gemountet sein. Man kann über das rote Avira Icon den Wizard anschmeissen. Jetzt einfach scannen lassen, das wars schon! Dank Ubuntu muss man kein Linux Freak mehr sein 😉
Ich habe nun alle Schritte nachfolgend als Screenshots aufgeführt. Ich habe die simple WordPress-Gallerie benutzt, ihr könnt einfach das erste Bild anklicken und dann mit den Pfeiltasten Bild für Bild durchblättern. Bin aber ehrlich gesagt nicht ganz mit dieser Lösung zufrieden, habe aber auf die Schnelle kein einfaches und schönes Slideshow Plugin gefunden. Wenn jemand einen Tipp hat, immer her damit. So wie beschrieben kann man sich aber recht komfortabel durch alle Bilder hangeln.
greg
Neueste Artikel von greg (alle ansehen)
- News: Noch ein neuer Blog von mir – für Studenten - 14. April 2020
- Mein neuer Blog – alles auf Anfang - 12. Juli 2019
- E-Commerce Studium in Würzburg beendet – ein Resümee - 14. April 2017